This is a guide How To Install WordPress on Your PC Using Wamp Server. Yes, it is possible running WordPress CMS on your local computer using Wamp server. Today I will explore about this topic by which you can install WordPress on your PC. So if you unfamiliar with wamp server, then below I briefly describe what is a wamp Server.
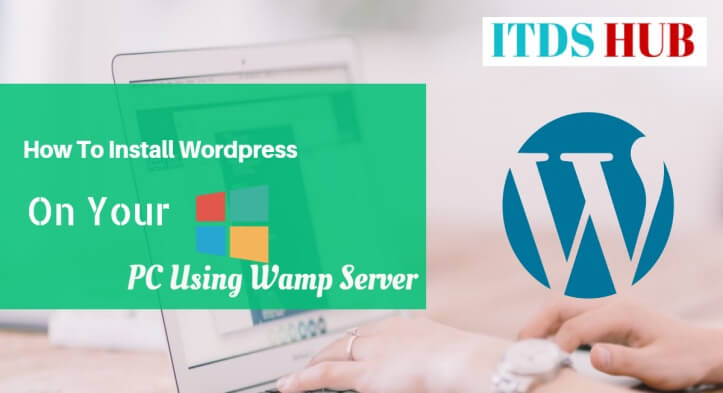
What Is Wamp Server?
Wamp Server the synonyms wamp stands for Windows, Apache, MySQL, PHP. Wamp server is a set of some software Apache, MySQL, PHP by which you create the web application, Dynamic website locally. If you are a student and pursue web development then you should use wamp server. You can use XAMP server instead of wamp server. But here I guide you to about Wamp Server.
Note: Wamp Server run On Windows operating system. If you are using OS Mac then you should use MAMP.
Step by Step Guide to Install WordPress On Your PC Using Wamp Server
When I read about wamp server and WordPress, then I was confused how to install WordPress on wamp server in my windows PC. Then I Search on Google find many posts, but I didn’t find step by step process. That’s why I write this post to help for the newbie, who are suffering from finding out step by step guide.
Here Step List:
- Download Wamp Server From Official Website Of Wamp.
- Download WordPress.Zip
- Install Wamp Server.
- Create A database using phpMyadmin.
- Final step Installing WordPress on your PC.
Guide To Install Wamp Server On Your PC
Before I started, one thing you need to do download wamp server from the official website of WAMP. Just go to the link Official Website Of Wamp and scroll down to find out download option of Wamp Server.
After scroll down you will see two option to download 32bits and 64bits. If your OS 64 bits then choose 64bits and otherwise if your OS32 bits or if you are not sure your system family type then choose 32bits because 32bits version run both OS family.
After completed download you should install Wamp Server On your PC to move next step.
When you installing the software then you will receive a message location of the default browser. You need to choose your default browser during the installation.
Create A New Database Using phpMyAdmin
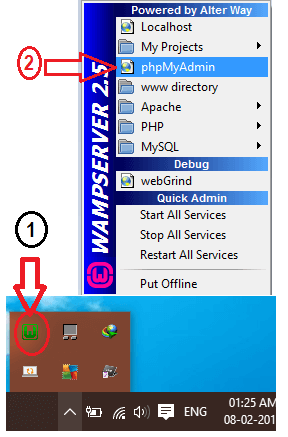
Now you need to create a database for install WordPress CMS. There is two way you can open MySQL database. Open a web browser and enter
http://localhost/phpmyadmin
on your address bar and press enter.
Another way click notification area you will see wamp server icon, click on the icon, then you see a list
(Like the right side image) click on phpMyAdmin to open database.
You see a page like that below screenshot.
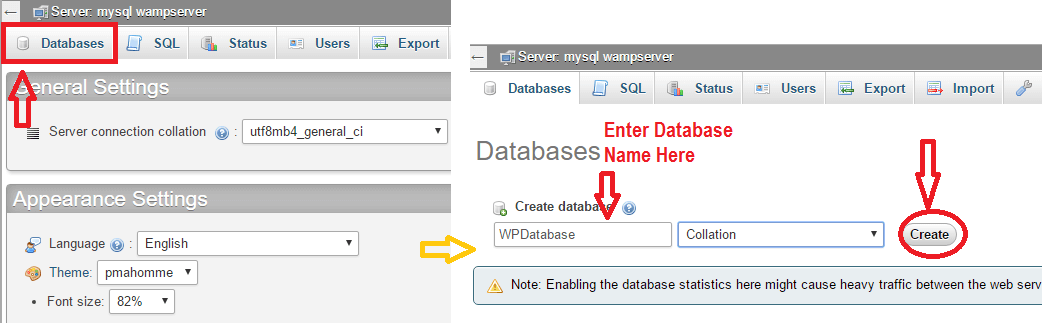
Now you have to click on databases, then you will redirect database creation page. Enter your database name for your site and then click create button.
Download WordPress latest version From WordPress.org and extract it in www directory
To Install WordPress on your PC, you should already have the WordPress.zip file. If you do not have then download the file from WordPress website. After completed the download you need to extract the zip file in www folder which is located in C:\wamp\www.
By default, all WordPress file contain in folder name wordpress, so your site address is localhost/WordPress. If you rename folder name WordPress to WP then your site address should be localhost/WP.
Final Step:
Now you have to open your browser and enter your site address on browser address bar. Then you will redirect to the installation page. Select Your Site language and click on continue. After clicking, You will see a page create the wp-config.php file.Now click let’s go button, then you are redirected to WordPress installation page. Here you need to enter all needed information below list:
1) Database name (Enter Your Database name which you are created on phpmyAdmin)
2) Database Username (Default username of PHPMyAdmin on local server is root)
3) Database Password(leave the password blank)
4) Database Host (localhost)
5) Table Prefix (Wp_)
Note: When you install WordPress on the live server, don’t use table prefix WP_ for security reason. Use another table prefix instead of WP_ to protect your blog from a hacker.
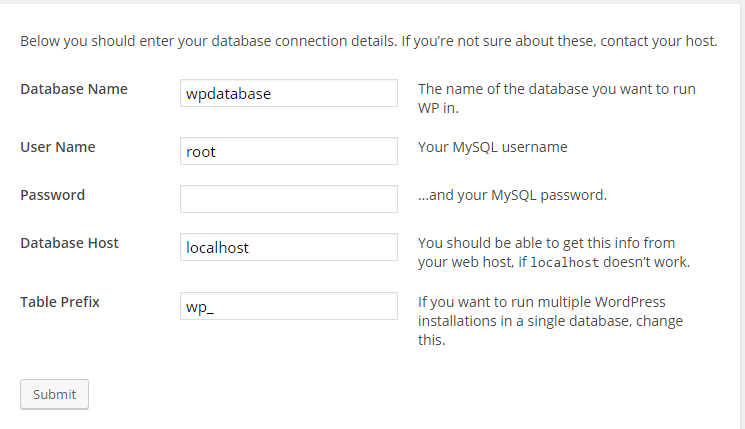
After entering the information click submit button. Now you are redirected to the famous five-minute installation page. Enter your site information site title, username, login password and email address now click on Install WordPress button.
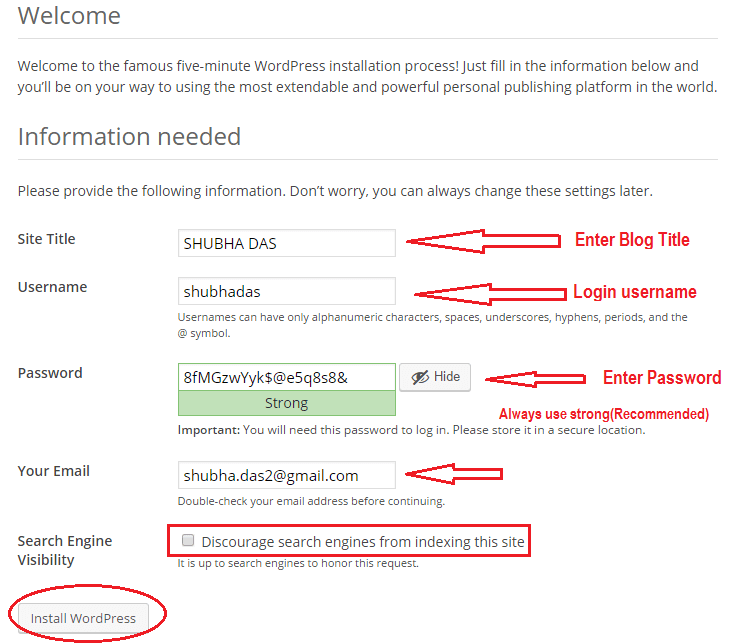 If your installation has completed successfully, then you see a success message below image. Now login your WordPress dashboard with your username and password.
If your installation has completed successfully, then you see a success message below image. Now login your WordPress dashboard with your username and password.
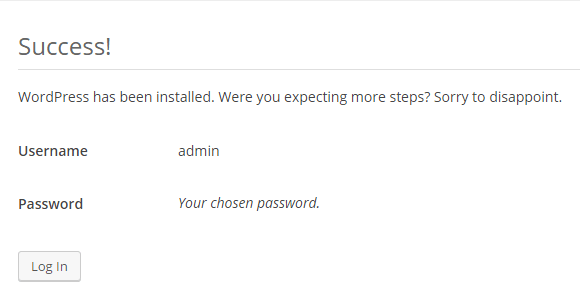
I hope you are completed all step successfully. Now you can use WordPress on your PC for developing purpose or learning purpose.
Also Read:
- How To Install WordPress on Dreamhost with One-Click Install
- 10 Essential WordPress Settings To Configure After Installing
If you found on this post any mistake or if are face any error while installing wordpress on your PC, then feel free to ask me.