If you had bought Shared Dreamhost hosting but confused how to create a blog via WordPress CMS on Dreamhost Hosting, then this is a right place which you have to visit my blog ITDS HUB. Here I will guide you to step by step for making your own blog through WordPress on Dreamhost Hosting.
Before Go ahead I want to share of my blog hosting journey. Yesterday I bought Dreamhost hosting. Previously, My blog was hosted on Hostgator hosting. Hostgator is the reliable and cheap Hosting provider, their customer support is too good. But Dreamhost provides SSD disk, so I decided to move hosting on Dreamhost because Dreamhost provides a free domain with your shared hosting plan, unlimited bandwidth, unlimited domain hosting.

Step By Step Guide to Install WordPress on Dreamhost with one-click:
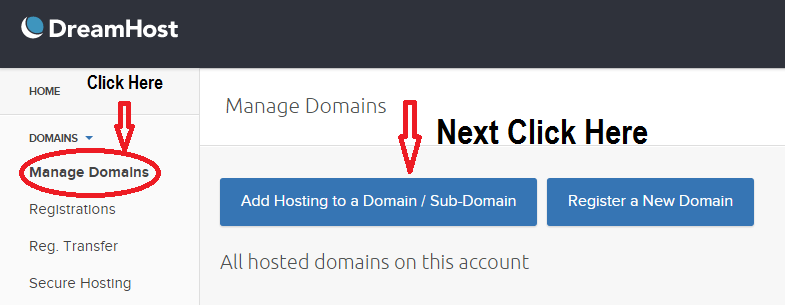
Before changing nameserver of your domain name first you need to add a domain on Dreamhost account. To adding domain login to your Dreamhost account and click on Domain at the left side. now you see submenu, click on Manage Domain for adding a domain.
In the domain to host box enter your domain name, for instances yourdomain.com or here I use my domain name shubhadas.com. (See below image for easily understand)
Next, You need to choose one of three from the option. Choose the second option for add WWW version of your domain.
When you add your domain, you need to create a new user for running this domain or FTP login. So, Enter Your username in this box.(See below image)
Web directory & Logs directory you will not need to change.
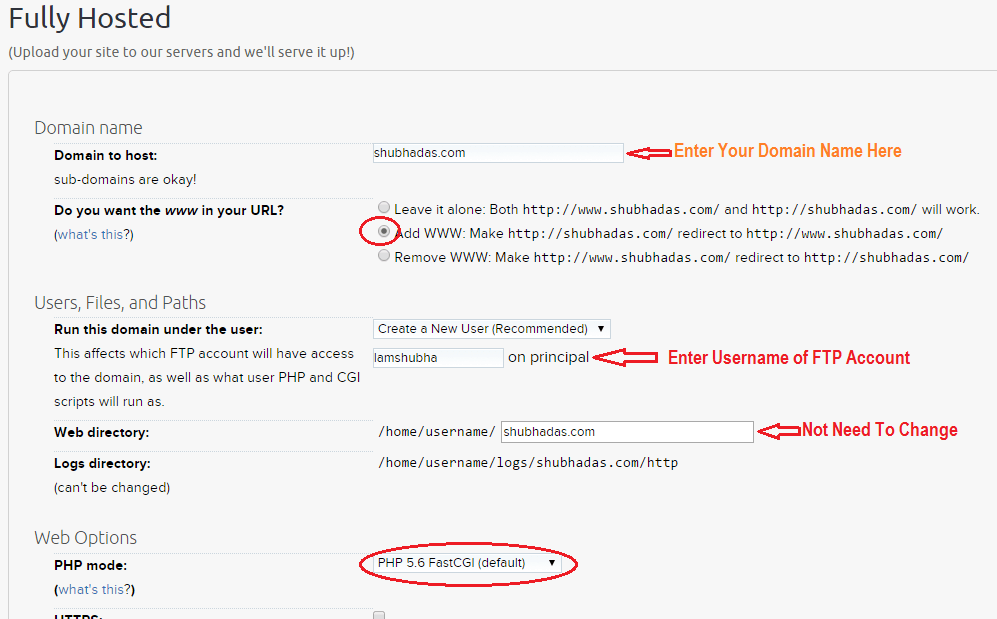
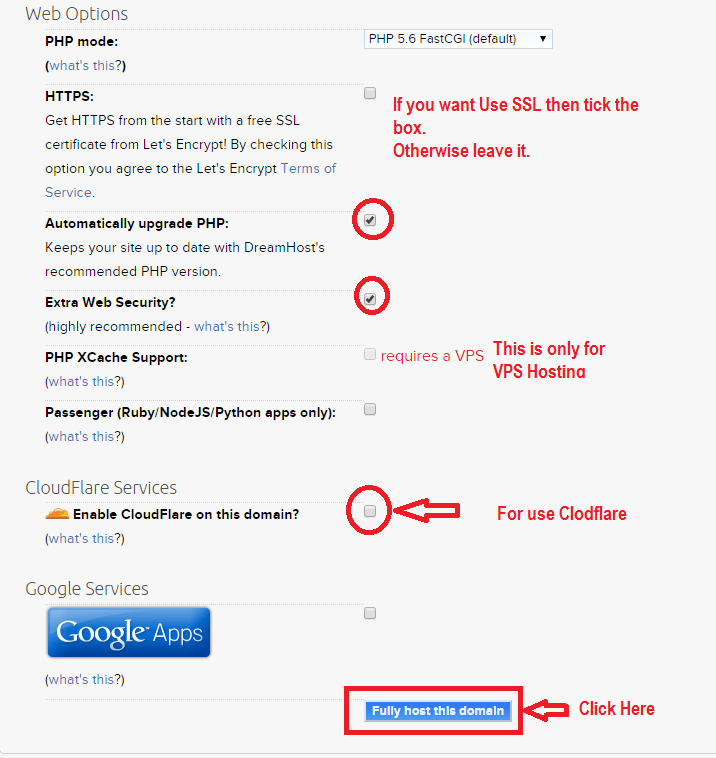
You see above image, just leave it default or setup this part like above image. After Completing this step, Click Fully host this domain button. After clicking this button, you will see a success message and nameserver details.
Here Dreamhost Nameserver:
ns1.dreamhost.com
ns2.dreamhost.com
ns3.dreamhost.com
Now you need to just change your nameserver details. It will take to 24-48hours for full propagation
Famous 5 Minute Guide To Install WordPress on Dreamhost with One-click Installer:
I was complete domain configuration part. Now next step is install WordPress on this domain. To install WordPress click on Goodies in the left sidebar.
step 2: Click One-click installs
Step 3: Click WordPress(See below image)
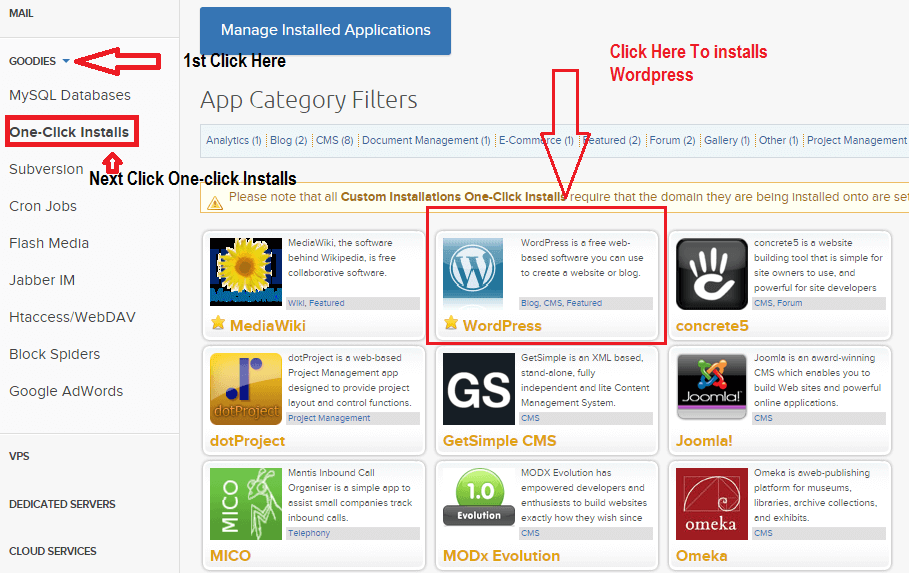
After clicking you see a window Dreamhost one-click installer. Now enter your domain name install to box and select automatically create a database. Another option you need to Tick deluxe install which gives you some plugin, theme. The final step clicks on install it for me now button.
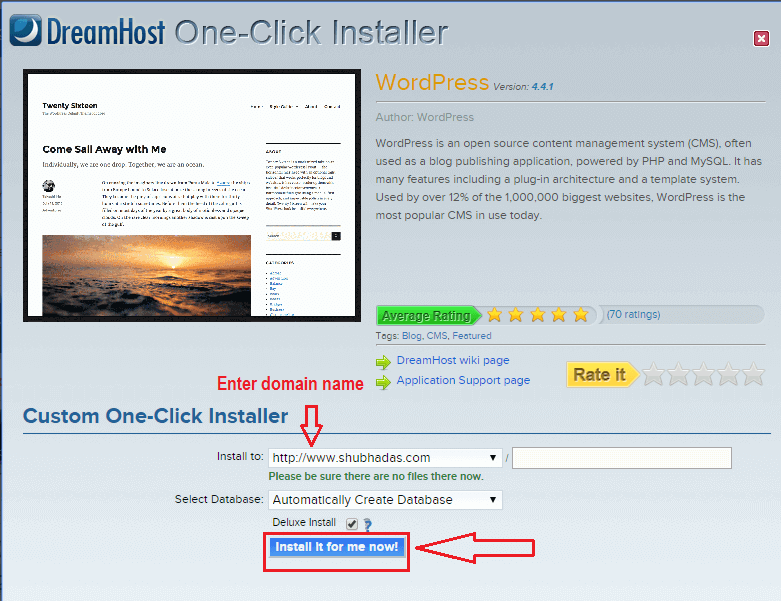
You are almost done all step, now you receive a success message. you need to wait 10 minutes for finishing the installation. After finished the installation you will receive an email from Dreamhost. Check your email which email you use to login your Dreamhost accounts for go to the next step. After receiving the email just enter your site on browser address bar, you will automatic redirect WordPress installation page. Now choose your site language which you will prefer and then click to continue.
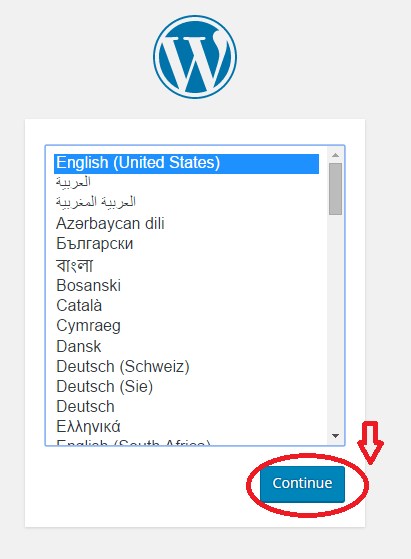 After clicking on continue, you are an automatic redirect to next page. This is a most important part, enter information carefully.
After clicking on continue, you are an automatic redirect to next page. This is a most important part, enter information carefully.
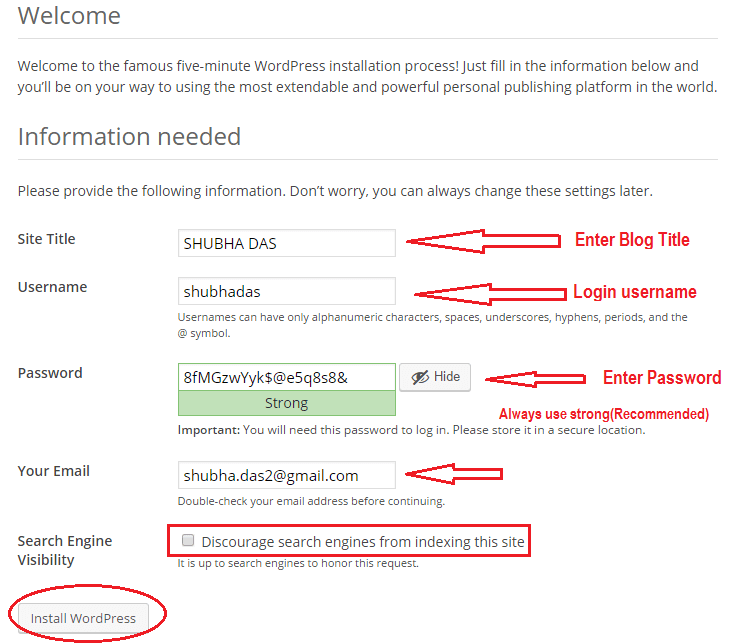
After filling the box, click on install WordPress button.
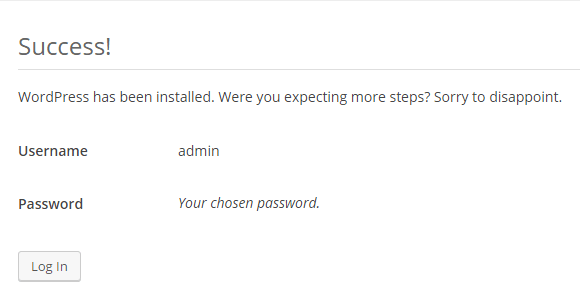
Now your WordPress has been installed. Next step login with username and password.
I hope this famous 5 minutes guide helps to install WordPress on dreamhost.
Hey,
I want to ask that check or uncheck this “Search engine Visibility”
Regards: Gutyan
Hey Raman Gutyan,
Uncheck “Search Engine Visibility”.